Zurück zu „Kunden“ Zurück zu „Allgemein“ Zurück zum Start des Hilfesystems
2024-01-08, 17:56:56
Allgemein (das ist die obere Hälfte des Formulars)
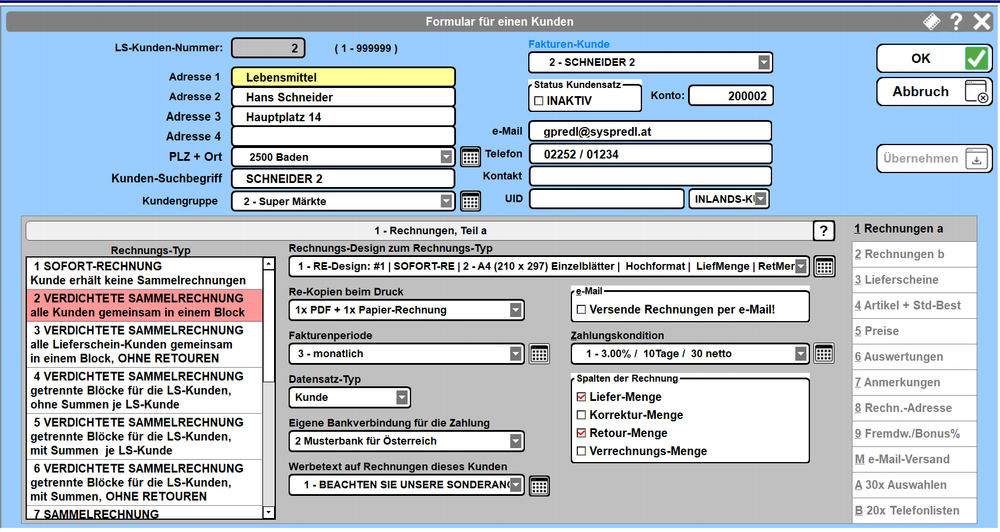
Die Navigation im Formular der Erfassung der Kunden: Sie können selbstverständlich frei jedes Datenfeld anklicken, das Sie eingeben oder ändern wollen, wie es unter Windows so Brauch ist. Sie können aber auch mit der TAB-Taste zum nächsten Eingabefeld springen und mit der Tastenkombination Shift+TAB zurück aufs Vorfeld springen.
Die Kundennummer
Die Kundennummern sind numerisch und können zwischen 1 und 999999 frei vergeben werden. Wenn Sie einen Kunden neu anlegen, so können Sie in dieses Feld die gewünschte Kundennummer eingeben, wenn Sie eine Änderung an einem Kunden-Datensatz vornehmen, so ist das Feld der Kundennummer grau hinterlegt, wie hier gezeigt – Sie können die Kundenummer dann hier nicht mehr ändern, Sie müssen dann das in der Kunden-Tabelle gezeigte Werkzeug „Ändern der Kundennummer“ zur Änderung verwenden!
Die Kunden-Adresse
Die Adresse des Kunden besteht aus 5 Zeilen zu je max. 40 Zeichen. Die ersten 4 Zeilen sind frei zu erfassen, die 5. Zeile ist eine ComboBox für die Auswahl von „Postleitzahl + Ort“. Falls der gewünschte Ort noch nicht in der Tabelle der „Postleitzahlen + Orte“ zu finden ist, so müssen Sie diesen neu anlegen. Hierzu klicken Sie auf die Schaltfläche mit dem Tabellen-Symbol rechts neben der ComboBox, sehen die Tabelle und erfassen den neuen Datensatz „Postleitzahl + Ort“ gleich direkt in der Tabelle oder in einem Formular, das Sie mit Klick auf die Schaltfläche [ Neu ] aufrufen. Sie können dann sowohl das Formular und auch die Tabelle schließen und sind wieder zurück bei der Erfassung des Kunden und können nun in der ComboBox den gewünschten Ort finden!
Der Kunden-Suchbegriff
Der Kunden-Suchbegriff ist in Großbuchstaben einzugeben und max. 30 Zeichen lang. Achtung! Der Kunden-Suchbegriff ist EINDEUTIG, das heisst, dass Sie den selben Suchbegriff nicht zweimal vergeben können, das Programm wird das nicht akzeptieren! Der Suchbegriff dient zur alfabetischen Sortierung in Tabellen und auf Listen. Weiters dient der Suchbegriff dazu, dass Sie sich die Kundennummer des Kunden nicht merken müssen, sondern den Kunden in einer alfabetisch sortierten Liste leichter auffinden können. Die Eindeutigkeit haben wir eingeführt, damit Sie nicht versucht sind, hier für etliche Filialen nur zB „SPAR“ oder „REWE“ einzugeben. Schreiben Sie einen Ort oder eine Straße dazu, um die Filialen optisch sofort unterscheiden zu können! Also „REWE HAUPTSTRASSE“ oder „SPAR HAUPTPLATZ“ … Sie verstehen, was gemeint ist …
Die Kundengruppe
Wählen Sie aus der nächsten ComboBox die Kundengruppe aus. Falls die gewünschte Kundengruppe noch nicht angelegt ist, so klicken Sie auf die Schaltfläche rechts von der ComboBox (die mit dem Tabellen-Symbol drauf) und erfassen in der Tabelle der Kundengruppen die gewünschte neu Kundengruppe. Versuchen Sie, Ihre Kunden in Gruppen zu ordnen, das ergibt bessere Übersicht auf Tabellen und Listen.
Der Fakturen-Kunde
Hier bestimmen Sie, wer die Rechnungen (= „Fakturen“) für Lieferungen an die eben erfasste Adresse erhalten soll. Sehr oft ist die Fakturen-Kundennummer identisch mit der Liefer-Adresse, da müssen Sie hier nichts eingeben, das Programm ergänzt das ganz automatisch! Wenn das nicht so ist, so ist hier der Platz, die Kundennummer des Fakturen-Kunden zu bestimmen. Sollten Sie den noch nicht angelegt haben, so ist es nach Anlage dieses Kunden höchste Zeit, das zu tun, hierher zurückzukehren und die korrekte Fakturen-Kundennummer auszuwählen.
[x] Kunde inaktiv?
Die CheckBox „Kunde inaktiv“ ermöglicht es Ihnen, einen Kunden dauerhaft aus dem Lieferbetrieb herauszunehmen. Falls Sie den Kunden für eine gewisse Zeit (zB wegen Urlaubs) nicht beliefern wollen, eignet sich der „Lieferstopp“ besser. Da können Sie auch Ruhetage bestimmen und ähnliches. Sie werden in beiden Fällen in der Kundentabelle der Lieferschein-Erfassung farblich auf den Umstand, dass der Kunde nicht beliefert werden soll, aufmerksam gemacht!
Die Debitoren-Kontonummer in der Buchhaltung
Wenn Sie die Verbuchung der Rechnungen erleichtern wollen, so können Sie im Rechnungs-Design festlegen, dass die Kontonummer auf die Rechnung (unterhalb der Adresse) aufgedruckt werden soll. Hier ist der Platz dem Programm diese Kontonummer bekannt zu geben.
Die e-Mail-Adresse
Bäckerei Extra! kann Rechnungen, Lieferscheine, Lieferscheine=Rechnung und Aufstellungen automatisch per e-Mail versenden. Dazu benötigt das Programm die e-Mail-Adresse des Kunden, die hier zu erfassen wäre.
Die Telefonnummer
Die Telefonnummer des Kunden, um zB Kontakt mit ihr / ihm / der Firma aufnehmen zu können.
Die Kontaktperson
Beim Telefonieren sollte man auch wissen, mit wem man sprechen will. Der oder die Name/n können hier eingetragen werden.
Die UID-Nummer
Während die eigene UID-Nummer auf allen Rechnungen anzuführen ist, muss die UID des Kunden nur im Falle, dass die Rechnung € 10.000,- erreicht oder übersteigt, angeführt werden! Hier ist das Feld für den Eintrag der UID. Im Design für das Rechnungs-Formular kann der Andruck der UID-Nummer gesteuert werden.
ComboBox „Kundentyp“
Hier wird dem Programm zum Zwecke der MwSt-Steuerung bekannt gegeben, ob es sich um einen Inlands-Kunden, einen EU-Auslands-Kunden oder einen Kunden außerhal der EU handelt. Also sind auch eigene Filialen, Fahrer etc „Inlandskunden“ – soferne sie sich tatsächlich im Inland befinden.
