Hierher kommt man von der unteren Tabelle der Tabellen der Benutzer-Gruppen und ihrer Anwender indem man dort entweder auf [Neu] oder [Ändern] geklickt hat.
Zur Erinnerung: Dieses Fenster ist nur BenutzerInnen mit Administrator-Berechtigung zugänglich!
Diese Einstellungen gelten nur für den bearbeiteten Benutzer, für niemanden sonst!
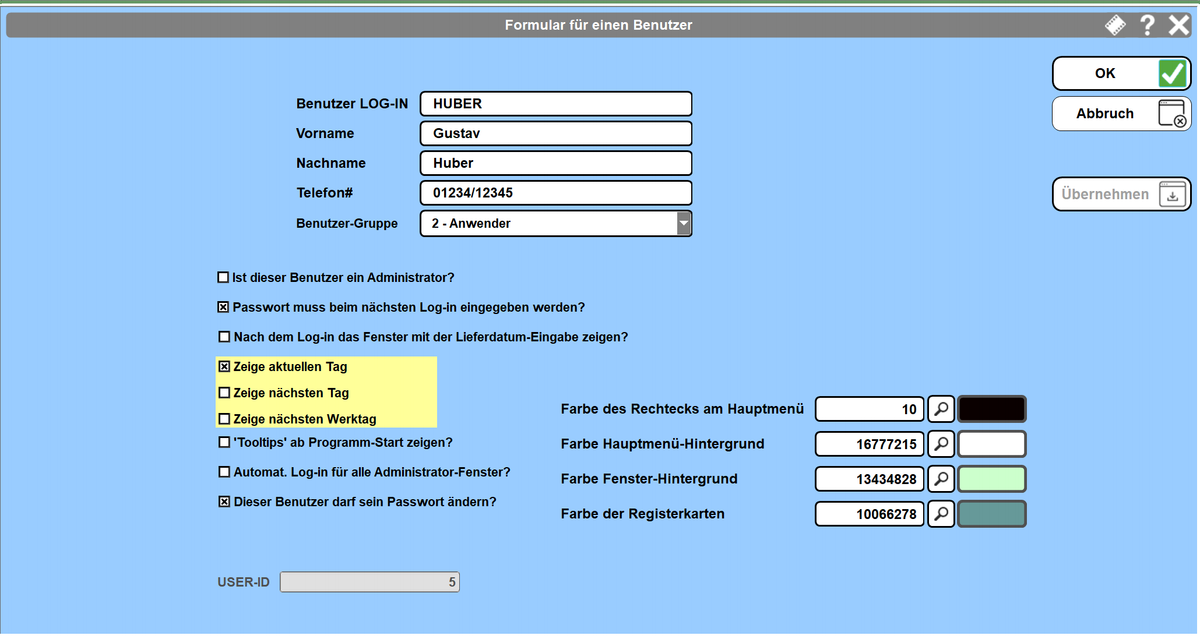
Benutzer LOG-IN
Das ist der Name, mit dem sich der Benutzer in Bäckerei Extra! einloggen wird. Dieser Name ist nur einmal im System verfügbar!
Jeder Benutzer muss also einen unterscheidbaren Log-In-Namen erhalten!
Vorname / Nachname / Telefon-Nummer
Diese drei Datenfelder erklären sich von selbst und können je nach Erfordernis ausgefüllt werden!
Benutzer-Gruppe
Die Benutzer-Gruppe wird je nach Einstellung des Balkens in der oberen Tabelle des Vor-Fensters vorgeschlagen. Sie kann hier auch geändert werden.
[x] Ist dieser Benutzer ein Administrator?
Falls eine Benutzer-Gruppe mit Administrator-Berechtigung gewählt wurde, ist hier mit Klick in die CheckBox nochmals zu bestätigen, dass dieser Benutzer tatsächlich ein Administrator ist.
[x] Passwort muss beim nächsten Log-In eingegeben werden?
Normalerweise kann jeder Benutzer sein Passwort beim ersten Log-In selbst eingeben und später auch jederzeit ändern. Damit soll die Sicherheit für den Programm-Zutritt gestärkt werden. Wenn Sie von diesem schönen Brauch abweichen wollen, so müssen Sie das Passwort für den Benutzer selbst festlegen und ihm/ihr die Änderung seines Passwortes verwehren.
[x] Nach dem Log-In das Fenster mit der Lieferdatum-Eingabe zeigen?
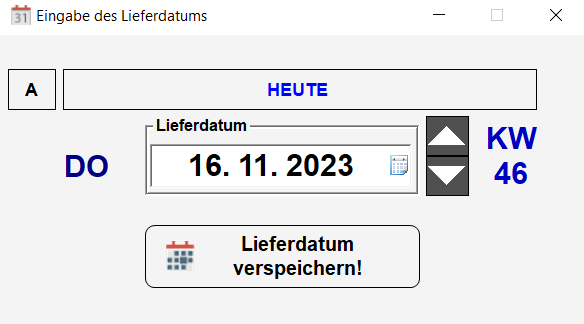
Mit Klick in diese CheckBox wird festgelegt, dass nach dem erfolgreichen Log-In das kleine Fenster mit der Festlegung des Lieferdatums gezeigt wird. Diese Einstellung kann vom Benutzer im Fenster „Passwort ändern“ jederzeit ein- oder ausgeschaltet werden!
RadioBox: Automatische Datums-Anzeige
Auch diese Einstellung kann der Benutzer im Fenster „Passwort ändern“ selbst vornehmen und sie gilt nur für sie/ihn so lange keine Änderung vorgenommen wird.
[x] Zeige aktuellen Tag.
Bäckerei Extra! holt sich im Normalfall Datum und Uhrzeit (MEZ) aus dem Internet. Dieses Datum wird bei dieser Einstellung als Lieferdatum vorgeschlagen.
[x] Zeige nächsten Tag
Bäckerei Extra! holt sich im Normalfall Datum und Uhrzeit (MEZ) aus dem Internet. Bäckerei Extra! ermittelt daraus den nächsten Tag und schlägt diesen als Lieferdatum vor.
[x] Zeige nächsten Werktag
Bäckerei Extra! holt sich im Normalfall Datum und Uhrzeit (MEZ) aus dem Internet. Bäckerei Extra! ermittelt daraus den nächsten Werktag auf Basis der Eingaben im Untenehmens-Stamm („Feiertage“) und schlägt dieses Datum als Lieferdatum vor.
[x] Tooltips ab Programm-Start zeigen?
Mit Klick in diese CheckBox legen Sie fest, dass die Tooltips ab dem nächsten Start eingeschaltet sein sollen. Im Fenster „Passwort ändern“ können die Tooltips vom Benutzer jederzeit ein- bzw. ausgeschaltet werden.
[x] Automatisches Log-In für alle Administrator-Fenster?
Falls der Benutzer Administrator-Rechte hat, kann man mit Klick in diese CheckBox für sie/ihn die Log-In-Sperre aller Administrator-Fenster aufheben.
[x] Dieser Benutzer darf sein Passwort ändern?
Mit Klick in diese CheckBox können Sie festlegen, dass der gerade bearbeitete Benutzer sein Passwort ändern darf, was im allgemeinen wohl so sein sollte.
Farbe des Rechtecks am Hauptmenü
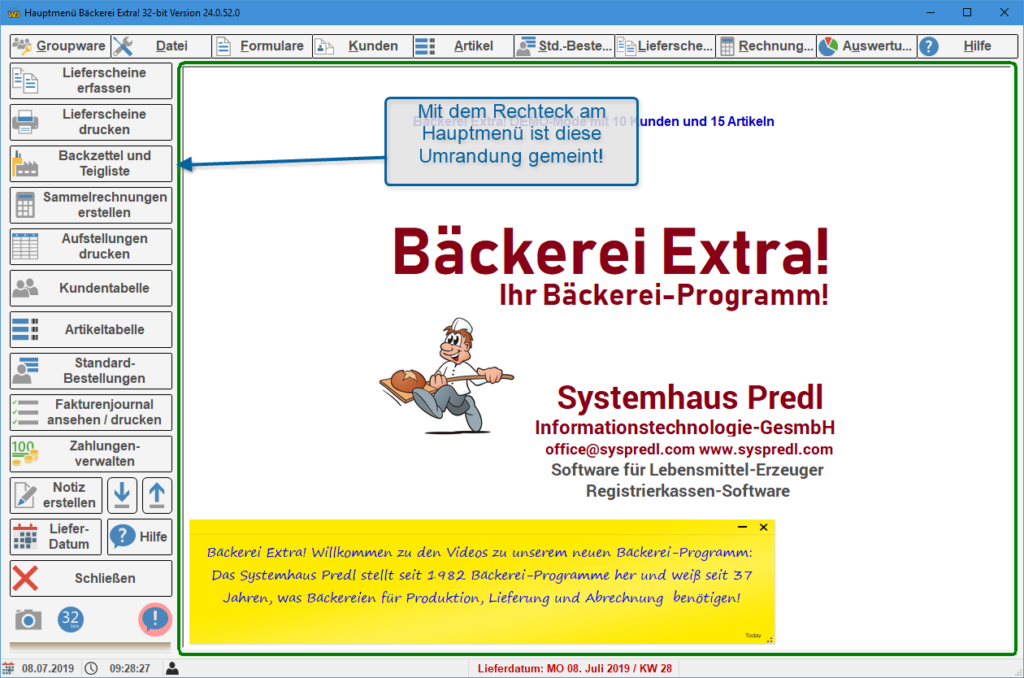
Dieses Rechteck soll bloß die Abgrenzung zwischen den eigentlichen Fenstern und dem Hauptmenü hervorheben.
Farbe des Hauptmenü-Hintergrunds
Es ist damit die Farbe hinter den Schaltflächen des Hauptmenüs gemeint, nicht aber die Fläche für die Fenster!
Farbe des Fenster-Hintergrunds
Alle Fenster haben eine Hintergrund-Farbe. Diese kann hier und vom Benutzer selbst im Fenster „Passwort ändern“ eingestellt werden.
Die Idee dahinter ist, dass jeder Benutzer seine Arbeitsumgebung selbst einstellen können soll.
Farbe der Registerkarten
Die Registerkarten sollen sich vom Hintergrund des Fensters abheben. Deren Farbe kann hier eingestellt werden. Auch der Benutzer kann das im Fenster „Passwort ändern“ tun.
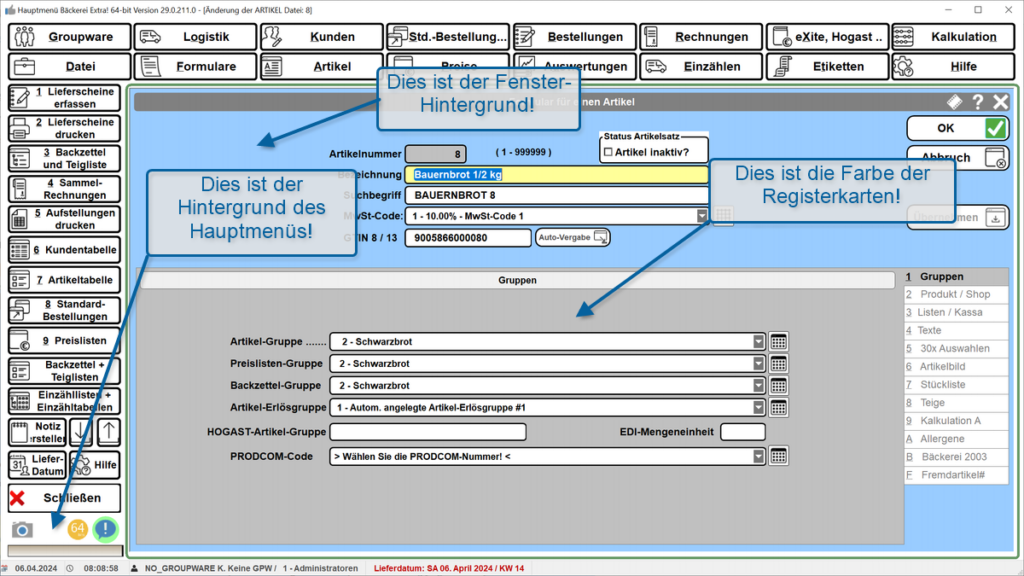
Den Benutzer-Datensatz verspeichern
Wenn Sie den Benutzer neu angelegt haben, so klicken Sie auf [OK], um den Datensatz abzuspeichern. Sie werden den neuen Benutzer dann auch in der unteren Tabelle der Benutzer-Gruppen und ihrer Benutzer finden können!
Wenn Sie einen Benutzer-Datensatz geändert haben, so wird die Schaltfläche [Übernehmen] aktiv. Klicken Sie darauf oder auf [OK], um die eingegebenen Daten zu verspeichern!
Wenn Sie das Fenster ohne Änderungen verlassen wollen, so klicken Sie auf die Schaltfläche [Abbruch]
