
Bäckerei Extra! startet mit einem Fenster namens Hauptmenü.
Ganz oben im Fenster befindet sich die Hauptmenü-Leiste, über die Sie alle Teil-Programme von Bäckerei Extra! anwählen können. Hinter jeder der oben gezeigten Schaltflächen verbirgt sich ein Menü mit mehreren Punkten, die es Ihnen erlauben, die Funktionen und Fenster von Bäckerei Extra! anzuwählen. Sie können die Menüs der jeweiligen Schaltfläche entweder anklicken oder gleichzeitig mit der Alt-Taste und dem im Bezeichnungstext unterstrichenen Buchstaben öffnen. Das ist Windows-Standard.
Links im Fenster sind „Schnelltasten“ zu sehen, die direkt zu einigen der häufig verwendeten Fenstern führen. Also zur Erfassung der Lieferscheine, zum Druck der Lieferscheine usw.
Unterhalb der Schnelltasten finden Sie die Schaltfläche mit der Bezeichnung [ Notiz erstellen ] Bäckerei Extra! bietet Ihnen die Möglichkeit, Notizen lokal zu erstellen und diese zusammen mit dem Hauptmenü-Fenster zu zeigen. Globale Notizen für den Mehrplatzbetrieb sind noch nicht vorgesehen, werden aber irgendwann ins Programm eingefügt werden.
Rechts neben der Schaltfläche [Notizen erstellen] finden Sie zwei Pfeiltasten [↑] und [↓], mit denen Sie die aktuellen Notizen zeigen / verbergen können. Unter dem Menüpunkt Datei … Notizen verwalten / löschen, können auch ältere Notizen angezeigt werden.
Darunter gibts mit der Schaltfläche [ Liefer-Datum ] die Möglichkeit, das aktuelle Lieferdatum in einem kleinen Fenster direkt per Eingabe zu bestimmen.
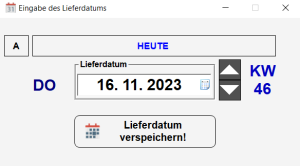
Anmerkung dazu: grundsätzlich holt sich Bäckerei Extra! das aktuelle Tages-Datum aus dem Internet und errechnet das aktuelle Lieferdatum (das ist etwas anderes) gemäß den Vorgaben für den einzelnen Benutzer aus dem Fenster „Passwort ändern„. Das aktuelle Lieferdatum wird am unteren Rand des Hauptmenü-Fensters in roter Farbe gezeigt. im allgemeinen müssen Sie sich also ums Lieferdatum nicht kümmern!
Links sehen Sie die Schaltflächen für die Schnell-Anwahl der wichtigsten Programme:
Lieferscheine erfassen
Sammelrechnungen
Backzettel
Kunden
Artikel
Standard-Bestellungen
Hilfe
[Schließen] <= Diese Taste beendet Bäckerei Extra!
Über dem Programmtitel ist der Lizenzname sichtbar, sie weist den Namen der Person oder Firma aus, auf die das Programm lizensiert ist. Sie werden diesen Namen auf vielen Listen und Formularen finden, ebenso wie auf einigen Bildschirmen. Dies ist einer unserer Schutzmechanismen gegen Raubkopien mit kopierter Lizenzinformation.
Unten am Bildschirm sehen Sie die Informationen:
Daten-Verzeichnis
Dies ist der Ort, wo Sie die Daten finden können. Das ist zB wichtig für die Datensicherung. Das Daten-Verzeichnis für Bäckerei Extra! ist in der Datei BackExtra.INI festgelegt, die sich auf dem Computer, auf dem das Programm läuft, im Verzeichnis C:\ProgramData\SysPredl\BackExtra befindet. Durch Änderung des Eintrags Daten: in der BackExtra.INI können die Daten von Bäckerei Extra! an jeden gewünschten Ort im lokalen Netzwerk verlegt werden! Die Daten können zB auf ein Verzeichnis am Server oder eines auf einer NAS verlegt werden.
Programm-Verzeichnis
Dies ist der Ort, wo das Programm Bäckerei Extra! läuft! Dieser Ort wurde einst bei der Installation des Programmes festgelegt. 32-bit-Programme werden standardmässig in C:\Programme (x86) installiert. 64-bit-Programme werden standardmässig in C:\Programme installiert. Diese Verzeichnisse sind schreibgeschützt, was den Vorteil hat, dass Schadprogramme (Viren, Trojaner etc.) dort keine Rechte haben, einen Schreibvorgang auszuführen – Ihr Programm kann nicht beschädigt werden!
Rechnungs- und Listen-Drucker
Dies ist entweder der am Computer definierte „Standard-Drucker“ oder jener Drucker, den Sie in 1-Datei … 5-Drucker bestimmen als Drucker für Ihre Rechnungen und Listen bestimmt haben. In einigen Programmen ist der Drucker für den Druckvorgang bereits auswählbar (zB in der Druckvorschau), ansonsten werden alle Listen und Rechnungen auf diesen Drucker gedruckt!
Lieferschein-Drucker
Auf diesem Drucker werden die die Lieferscheine gedruckt. Entweder direkt aus dem Programmteil 6-Lieferscheine … 1-Lieferscheine erfassen oder dem Programm 6-Lieferscheine … 2-Lieferscheine drucken. In Bäckerei Plus! wurden der Listen- und Rechnungsdrucker vom Lieferscheindrucker mit voller Absicht getrennt, da Bäckerei Plus! beliebige Papierformate für den Druck der Lieferscheine unterstützt!
Beeinflussung der Fensterdarstellung mittels der Windows-Einstellungen
Die Art der Darstellung des Hauptmenüs und des ganzen Programmes Bäckerei Extra! hängt natürlich auch zum Teil von den gewählten Eigenschaften der Anzeige ab! (Klicken Sie mit der rechten Maustaste auf den Desktop und wählen Sie „Anzeigeeinstellungen“.
Im aufgehenden Menü können Sie unter dem Reiter „Einstellungen“ jene Bildschirmauflösung wählen, die für Sie und Bäckerei Plus! optimal ist. Wir empfehlen, zumindest 1920×1080 oder größer zu wählen. Dafür gibts zwei mögliche Gründe: Entweder Sie sehen schlecht und wollen / müssen alles so groß wie möglich sehen oder die Videokarte Ihres Computers kann einfach nicht mehr zeigen. Achtung! Bei einer Bildschirm-Auflösung von 800×600 müssen Sie unter Umständen einige Fenster zurechtrücken, um den für Sie wichtigen Arbeitsbereich zu sehen!
Unter dem Reiter „Darstellung“ können Sie sowohl den Darstellungs-Stil samt Farben sowie auch die Schriftgröße der in den Fensterköpfen erscheinenden Texte wählen. Die hier gewählte Schriftgröße beeinflußt aber nicht die Größe der Schrift-Darstellung innerhalb von Bäckerei Extra! – das können Sie nur durch Veränderung der Bildschirm-Auflösung beeinflussen. Eine ganzzahlige Division der Auflösung ist da am besten. zB bei einem Bildschirm mit 1920 x 1080 (Full HD) könnten Sie auf 2/3 der Bildschirmauflösung gehen, auf 1280 x 720. Da das Hauptmenü einen Grösse von 1022 x 732 hat, passt es in der Breite bequem drauf, in der Höhe, wird unten ein kleines Stück abgeschnitten. Bei 3/4 = 1440 x 810 schauts dann schon besser aus.
Fenster-Grösse und Position des Hauptmenüs
Beachten Sie bitte auch, dass die letzte Grösse des Hauptmenü-Fensters in der Registry gespeichert werden kann und beim nächsten Programmstart wieder hergestellt werden kann! Diese Funktionalität können Sie selbst ein- oder ausschalten! Klicken Sie dazu mit der rechten Maustaste auf einen wirklich freien Platz am Hauptmenü-Rahmen und sehen Sie dieses Menü (wir nennen das ein AAF-Menü):
Klicken Sie mit der linken Maustaste auf den mit dem Pfeil hervorgehobenen Menüpunkt. Wenn Sie später das Menü dann nochmals aufrufen, so sehen Sie dort ein Häkchen! Das bedeutet, dass ab sofort die Grösse des Hauptmenü-Fensters beim Schließen des Fensters gespeichert wird und beim nächsten Programmstart wiederhergestellt wird!
Falls Sie das Hauptmenü-Fenster auf seine kleinste Grösse zurückstellen wollen, klicken Sie im AAF-Menü „restore the default size and position“ und schon steht das Fenster in der Mitte des Bildschirms und zeigt seine kleinste Grösse!
Mit den beiden Knöpfen mit einem (+) bzw. einem (-) drauf können Sie per Klick um je einen Tag vor- bzw. zurückblättern. Als Schnelltasten für die Datumswahl können die Tasten Bild-auf und Bild-ab auf Ihrer Computertastatur verwendet werden.
Selbstverständlich kann im Datumsfeld das Datum auch direkt eingegeben werden. Mittels der Tastenkombination Alt-D gelangen Sie ebenfalls ins Datumsfeld. Zum Datum angezeigt wird immer der zugehörige Wochentag, eine eventuelle Feiertagsbezeichnung und die Kalenderwoche, in der sich der Tag befindet. Alles da!
Sie sehen über dem Datumsfeld die aktuelle Kalenderwoche, den Wochentag und unter dem Datumsfeld den Namen eines allfälligen Feiertags!
Darunter befindet sich links die Schaltfläche fürs „Fotografieren“ des aktuell dargestellten Fensters.
Wenn Sie da draufklicken, wird ein Foto (= Bild ) des aktuell dargestellten Fensters erzeugt. Dieses Bild liegt nun in der sog. „Zwischenablage“. Bekanntlich können Inhalte der Zwischenablage mit Strg-V in die zugehörigen Programme einkopiert werden. Da dies ein Bild ist, können Sie es in eine e-Mail einkopieren, zB als Dokumentation eines Problems mit Ihrem Programm. Sie können so auch eine Tabelle fotografieren und das so entstandene Bild ins Programm Paint einkopieren, das Bild dort bearbeiten, also alles, was nicht zur Tabelle gehört wegschneiden und dann das Bild als .png Datei abspeichern. Nun lässt sich dieses Bild in jeder Textverarbeitung weiterbenutzen! Das in der Zwischenablage befindliche kann aber auch gleich in ein Dokument von Word, WordPad oder MS Publisher etc. einkopiert werden, dort weiterbearbeitet oder wie es ist verwendet werden.
Daneben ein Symbol, ob es sich um die 32-bit oder die 64-bit Version von Bäckerei Extra! handelt
So können Sie also auf den ersten Blick erkennen, in welchem Modus das Programm läuft, eben in 32-bit oder in 64-bit.
Rechts daneben die Schaltfläche zum Ein- und Ausschalten der Tooltips im ganzen Programm!
Die Tooltips sind rechteckige, kleine weisse Textfelder, die den Zweck eines Controls erklären, sobald der Mauszeiger über das Control geführt wird. Den meisten Anwendern erscheint dies lästig, weil diese „Tooltips“ genannten Textfelder auch Teile des Fensters überdecken und bei der täglichen Arbeit hinderlich sind. Das Zeigen von Tooltips ist beim Start von Bäckerei Extra! abgeschalten, um Tooltips zu sehen, müssen sie aktiv eingeschaltet werden! Im Moment gibt es in Bäckerei Extra! ohnehin nur wenige aktive Tooltips, lassen Sie uns wissen, ob Sie Tooltips überhaupt mögen, wo Sie sie für vorteilhaft empfinden würden und wo ganz sicher nicht!
Das Hauptmenü von Bäckerei Prima!
Sehr geehrte Zuseherinnen und Zuseher,
als erstes widmen wir uns dem Hauptmenü von Bäckerei Prima!. Es ist schließlich der Ausgangspunkt für alle anderen Fenster und Funktionen im Programm.
Oben im Fenster befindet sich die Hauptmenüleiste, die wie bei vielen Programmen den Aufruf der anderen Fenster ermöglicht. Wenn wir einen der Haupt-Menüpunkte anklicken, dann öffnet sich das zugehörige Menü und man kann aus den gezeigten Programmpunkten wählen. Programmpunkte mit einem Pfeil nach rechts besitzen ein Untermenü.
Links im Fenster haben wir die Schnell-Tasten. Diese führen zu den am häufigsten verwendeten Programmen:
Zur Lieferschein-Erfassung und Lieferscheindruck
Zur Erstellung von Backzettel und Teiglisten
Zur Erstellung der Sammelrechnungen, der Aufstellungen
Zur Verwaltung von Kunden, Artikeln und Standard-Bestellungen
Zum Fakturenjournal und der Zahlungs-Verwaltung …
Auf jedem Fenster von Bäckerei Prima! werden Sie eine Schaltfläche zum Aufruf der Hilfe finden, die Ihnen genaue Erläuterungen zum aktuellen Fenster liefert! Wenn Sie auf die Schaltfläche [Hilfe] klicken, so erhalten Sie ein kleines Menü, das Sie zwischen der Ansicht des Hilfekapitels zum Hauptmenü und einer allgemeinen Ansicht des Hilfe-Systems wählen lässt. Im Hilfe-System gibt’s die genaue Beschreibung aller Fenster von Bäckerei Prima!
Die Schaltfläche [Schließen] beendet das Programm und schließt damit das Hauptmenü-Fenster.
Die Schaltfläche [Lieferdatum] informiert Sie über das aktuell – für die Lieferschein-Erfassung – eingestellte Bestelldatum und lässt Sie dieses Datum natürlich auch ändern. Automatisch wird als Bestelldatum der nächste Werktag vom aktuellen Computerdatum aus gesehen eingestellt. Diese Berechnung ist natürlich auch abschaltbar. Über dem Datum sehen Sie den zum Bestelldatum gehörigen Wochentag und darüber die Kalenderwoche. Mit dem kleinen Kalendersymbol können Sie ein beliebiges Datum auswählen, mit den rechts daneben sehenden Schaltflächen + und – kann das Datum um einen Tag hinauf- oder hinuntergeblättert werden.
Die Schaltfläche mit dem Symbol „Fotoapparat“ fotografiert mit Klick darauf das ganze aktuelle Fenster und legt das Bild in der Windows-Zwischenablage ab. Von dort kann dieses Bild bequem mit Strg-V in ein beliebiges Dokument eingefügt werden.
Unten in der Mitte sehen Sie ein Symbol mit welcher Bitbreite das Programm aktuell läuft, entweder 64-bit oder 32-bit. Beide Varianten von Bäckerei Prima! sind von den Funktionen her weitgehend identisch.
Die Schaltfläche unten rechts schaltet die sogenannten Tooltips ein oder aus. Vom Start weg sind sie standardmässig ausgeschalten. Die Tooltips helfen bei der Bedienung des Programmes und erklären die Funktionen der jeweiligen Controls am Fenster.
Das war der erste Teil zum Hauptmenü! Sehen Sie sich unbedingt noch den zweiten Teil zur Grösse, Position des Hauptmenüs an!
3 – Notizen erstellen
erstellen Sie Notiz-Zettel mit Bäckerei Prima!
5 – Das Lieferdatum zeigen + festlegen
Das zentrale Datum von Bäckerei Prima! ist das Lieferdatum!
6 – Fotografieren und informieren
Bäckerei Prima! informiert Sie und fotografiert das Fenster
7 – Unten die Statusleiste
enthält Datum, Zeit, akt. Benutzer, Lieferdatum und Info-Bereich
8 – Die Fläche für die aufgerufenen Fenster
enthält oben die Lizenz-Information und ein nettes Bildchen
9 – Das Hauptmenü-Fenster verändern
Was alles noch möglich ist …
